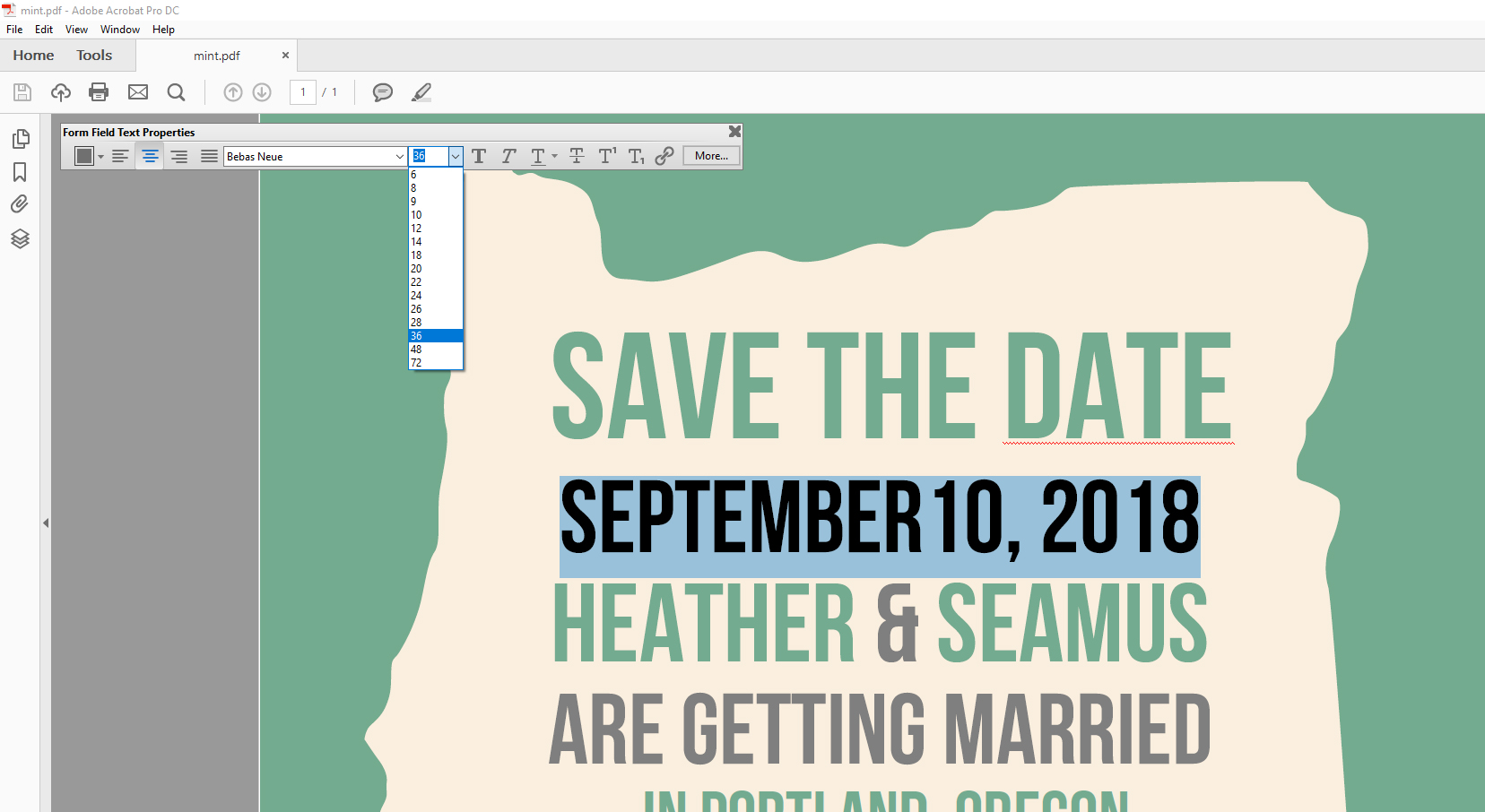POSTCARD INSTRUCTIONS
Getting Started: What You’ll Need
A computer (not a phone, tablet or other handheld device)
Adobe Acrobat Reader (not to be confused with Adobe Reader)
Instant download files
Download Files
From a computer (not a phone, tablet or other handheld device), download the instant download zip folder(s). (Zip folders (a compressed file transfer method) will first have to be unzipped to reveal the actual PDF files) Inside there are several different files: Those inside the "2UP" folder are set up for printing two 4x6 postcard sides per PDF. If you intend to create physical printed copies then 2UP PDFs will be the most economical way to go. Alternatively there’s a folder called “1UP” that has each 4x6 postcard side per PDF. You can also use 1UP PDFs to create physical prints or you can use these PDF files and then convert them to JPEGS below.
Open Files in Adobe Acrobat Reader
Not all PDF readers are created equal. Only Adobe Acrobat Reader is fully supported for editable PDF files. Please note that Adobe Acrobat Reader is different than Adobe Reader which is a simple PDF reader; you can only view PDFs with Adobe Reader. It is Adobe Acrobat Reader that allows you to actually edit PDFs. Adobe Acrobat Reader is free to download here. Once you’ve installed the latest version of Adobe Acrobat Reader, you must also ensure that you open the file with this program. Most computers use their system’s default PDF reader unless you specifically use the “open with” function and select Adobe Acrobat Reader to open the file.
Editing the Text
The font is already embedded in the template, so you don’t need to worry about downloading and importing any fonts. To edit the text, simply highlight or select my sample text that you want to change. To change font size select the text, then press [Cmd-E] for Mac users or [Ctrl-E] for PC users to open properties bar, from here you can edit the size of the included font or alternatively select any font loaded on your machine can also be selected from the dropdown menu to change the font. (You may add any number of characters you like to each text box. But if your text exceeds the predesigned length, you’ll need to adjust the size of the font to accommodate the size)
Changing the Font Color
To edit the font color, highlight or select the sample text that you want to change, then press [Cmd-E] for Mac users or [Ctrl-E] for PC users to open properties bar, from here you can edit the font color. Simply select the color button on the left side and then either select one of the pre-existing colors or create your own custom color using the color dial.
Print Your Design
These postcards are formatted to print two to a page on 8.5” x 11” paper (2up) or one to a single sheet of 4x6 paper (1up). They can be printed on card stock or any other heavy weight paper of your choice. There are crop marks on the front page of the 2up PDF to aid with trimming. You can print them at home or an office print store such as Office Depot, Staples, or Kinkos; simply send them the file. Or if you'd like to print your postcard design out on your home color printer, simply click on the Print icon on the top Menu bar to bring up the Print Dialog Box. In the Print Dialog Box, type in how many copies of the page you wish to print. Make sure the “Actual Size” option is selected under the Page Size and Handling section.
OPTIONAL: Converting Your Design to a JPG file
JPGs are the ideal file format for web use. And while it is also possible to use JPEG files to print physical prints at photo labs or traditional paper printers, PDF files will produce superior prints than a jpg files. So if you'd like printed versions of this design, I strongly recommend using PDF files instead. But if you'd like JPEGs for web use or anything else, you can use any online converter once you've edited and saved your PDF files individually. One such free PDF to JPEG converter can be found here: http://bit.ly/2agLK0p
Troubleshooting
Most issues arise from the PDF reader. Often users assume they have Adobe Acrobat Reader when in fact they have only Adobe Reader installed. Another common issue is believing that they are opening the file with Adobe Acrobat Reader when in fact their computer is defaulting to another unsupported reader. If you’ve already verified that have Adobe Acrobat Reader installed, close and reopen the file by clicking “Open with” and selecting Adobe Acrobat Reader. If you’ve opened the file with Adobe Acrobat Reader you will see that notation in the upper right hand corner of the PDF.
Still have questions?
Not a problem! Just contact me at kristen@kristenmcgillivray.com with your question and I’ll respond back within 48 hours (Monday-Friday; 9-5 PST)
Copyright
All digital files are for personal use only. Do not redistribute in any way including but not limited to: sharing, selling, reselling, forwarding, or distribution.